Imitace nápisu na tabuli křídou. Vytvořte text napsaný křídou na tabuli ve Photoshopu
Text napsaný křídou v paint.net
V této lekci vám řeknu způsob, jak vytvořit křídový nápis v paint.net.
Myšlenka lekce byla vypůjčena z anglického webu, ale mírně upravena, protože... Požadovaného efektu psaní křídou dosáhnete mnohem snadněji a výsledek bude lepší. K psaní křídou budeme potřebovat obrázek s texturou, na kterou uděláme právě tento nápis. Hodila by se například tato kresba školní tabule:

Pomocí desky jako pozadí vytvořte novou průhledná vrstva a napsat na něj nápis. Klíčovou nevýhodou původní lekce bylo, že udělali nápis tlustý, čímž zmizel smysl reality. Ti, kteří chodili do školy a měli zkušenosti s křídovou tabulí, vědí, že je to velmi těžké krásný nápis s písmeny silnými jako tři kusy křídy. :-D Na nápis jsem použil písmo Script, které je dostupné snad ve všech systémech. Všechny parametry jsou však na obrázku níže:

Aplikujte na vrstvu s nápisem standardní paint.net efekt „přidání šumu“ z nabídky paint.net Effects - Noise.

Na vrstvu s nápisem aplikujte standardní paint.net efekt "Gaussian Blur" z paint.net menu Effects - Blur.

Vytvořte kopii vrstvy s výsledným nápisem. Aplikujte standardní paint.net efekt “Dents” z paint.net menu Effects - Distortion na horní kopii vrstvy. Na obrázku níže byl parametr Scale nastaven na 2. Zbytek parametrů je ve výchozím nastavení. Hodnota parametru "Měřítko" může být větší, vše závisí na tloušťce vytvářeného textu.
Sloučit tyto dvě textové vrstvy.

Vytvořte kopii vrstvy s výsledným textem. Vypněte viditelnost vrstvy na horní kopii, tuto vrstvu budeme potřebovat později. U druhé viditelné textové vrstvy nastavte režim prolnutí na Přidat. Aplikujte na tuto vrstvu korekci „Curves“ s nastavením jako na obrázku níže:

Jak vidíte na obrázku výše, nápis už vypadá, jako by byl dělaný křídou, jen bledý. Nyní můžete zapnout viditelnost horní kopie textové vrstvy. Nastavte režim prolnutí této vrstvy na Obrazovku. Úpravou průhlednosti této vrstvy můžete změnit jas vytvořeného nápisu. U obrázku níže bylo krytí vrstvy nastaveno na 180.
Krok 1
OTEVŘENO Adobe Illustrator a pomocí nástroje Horizontal Type Tool (",this,event,"320px");">Horizontal Type Tool) (T) napište „2013“. Použil jsem písmo "Pistilli Roman".
Krok 2
Z této sady vyberte víry a vytvořte design kolem čísel.




Krok 3
Vytvořit nový dokument ve Photoshopu (Ctrl + N) velikost 2880 x 1800 pixelů. Vložte do něj obrázek černé desky.
Krok 4
Přeneste ornament do tohoto dokumentu. Poté vytvořte vrstvu a vyplňte ji černou barvou. Sloučit obě vrstvy (Ctrl + E).
Krok 5
Nastavte Režim prolnutí na Světlejší barvy.
Krok 6
Použijte filtr Úhlové tahy na vrstvu štítků:Směrová rovnováha
Délka zdvihu
Ostrost

Krok 7
Přidejte masku a pomocí černého štětce s 30% krycí schopností obkreslete nápis.
Krok 8
Použijte na nápis následující styly:Externí záře: Mode – Lightening.

Vrhání stínu: Režim – Světlejší.

Krok 9
Nastavte Režim prolnutí vrstvy s nápisem na Rozpustit.
Krok 10
Vytvořte kopii všech vrstev. Sloučte je (Ctrl + E) a použijte filtr Gaussian Blur (",this,event,"320px");">Gaussian Blur Filter) s hodnotou 5 pixelů. Nastavte Režim prolnutí na Měkké světlo (",this,event,"320px");">Režim prolnutí – Měkké světlo) a snižte Krytí na 50 %. Vytvořte další kopii nápisu a nastavte jeho režim prolnutí na obrazovku (Velmi oblíbená je křídová typografie. Ne každý však umí používat křídu a tabule nenajdete v každé domácnosti. Dnes vytvoříme elegantní typografický efekt pomocí dostupných nástrojů a elektronické nástroje. Nejprve vytvoříme samotný koncept v Illustratoru a poté pomocí zajímavá technologie Převedeme dílo do kresby křídou.

Vrcholem této lekce je, že budeme kombinovat práci na počítači a kreslení rukama. Samozřejmě existuje způsob, jak vše udělat v grafických editorech, ale dosáhnout takového realistický efekt, stejně jako v naší lekci, pravděpodobně neuspěje.

Tak začněme. Otevřete Adobe Illustrator a vytvořte koncept, který chcete převést na kresbu křídou. V této fázi využijeme výhody softwaru, který nám umožňuje používat a vracet akce, zatímco skutečný život, mrtvice se tak snadno nezbavíte. Zadejte text a vyberte své oblíbené písmo.

Převeďte text na křivky pomocí klávesové zkratky CMD/Ctrl+Shift+O, poté klikněte pravým tlačítkem myši na text a vyberte Ungroup pro rozdělení textu na jednotlivá písmena.

Nakreslete výběr přes každé slovo nebo skupinu slov a stisknutím CMD/Ctrl+G je seskupte.

Vyberte první skupinu slov a z nabídky vyberte Efekt > Zkreslení a transformace > Volné zkreslení. Zvednutím pravého dolního bodu výše zdeformujete skupinu textu.

Ve skutečnosti je takové zkreslení textu většinou nežádoucí, jde o jakési designérské faux pas, ale v našem případě bude práce psána prakticky ručně, takže si to můžeme dovolit. Zmenšete text svisle, aby byl menší.

Vezměme si další skupinu z našeho textu. Vyberte jej a z nabídky vyberte Objekt > Transformovat > Zkosit/Objekt > Transformovat > Naklonit. Určete úhel, který se shoduje s úhlem úkosu předchozí skupiny.

Nakreslete pod text tenký obdélník a aplikujte na něj transformaci Shear, přičemž zopakujte úhel textu. Duplikujte obdélník a orámujte s ním druhou skupinu textu. Pomocí nástroje pero nakreslete trojúhelník, který vyplní prázdné místo v pravém horním rohu.

Vyberte třetí skupinu textu a z nabídky vyberte Efekt > Použít volné zkreslení, abyste použili efekt se stejnými parametry, které jsme vybrali dříve.
Dočasně změňte barvu textu, aby bylo pro vás snazší přizpůsobit třetí skupinu velikosti první.

Otevřete paletu Appearance a klikněte na efekt Free Distort. Přesunutím levého horního bodu vytvořte rovnoběžný obdélník. Poté posuňte pravý spodní bod zpět do původní polohy.

Můžete duplikovat jakékoli prvky, které jste nakreslili dříve, a převrátit je, abyste dosáhli symetrického designu a vyplnili prázdná místa.

Změňte měřítko další skupiny slov tak, aby odpovídala šířce našeho návrhu. Umístěte skupinu tak, aby mezi ní a předchozím textem byla stejná vzdálenost jako mezi ostatními prvky.

Dokončení konceptu poslední slovo, zmenšené a zarovnané s ostatními prvky. Použijte úzké obdélníky, aby byl váš návrh zajímavější.

Kolem díla nakreslete obdélník. Nedávejte mu žádnou výplň a tah 7pt. Zkopírujte (CMD/Ctrl+C) obdélník a poté vložte kopii dopředu (CMD/Ctrl+F). Podržte ALT a upravte velikost kopie tak, aby byla menší. Snižte váhu zdvihu na 2pt.

Vyberte jedno z největších slov, zkopírujte ho (CMD/Ctrl+C), poté dejte objektu tenký bílý tah se zaoblenými rohy a zarovnejte jej dovnitř.

Z nabídky vyberte Objekt > Rozbalit vzhled, poté klikněte pravým tlačítkem na skupinu a výběrem Oddělit skupinu rozdělte na jednotlivé znaky.

Vyberte každé písmeno jedno po druhém a stiskněte tlačítko Minus Front na paletě Pathfinder. Poté by vám měly zůstat pouze vnitřní části písmen.

Seskupte, co zbylo, změňte barvu jejich tahu na bílou a poté stisknutím CMD/Ctrl+B vložte dříve zkopírovaný text na pozadí.

Nakreslete malý černý čtverec někde v dokumentu. Stisknutím CMD/Ctrl+C a CMD/Ctrl+F vytvořte kopii a poté kopii zmenšete na poloviční velikost originálu (zapněte Inteligentní vodítka, aby bylo vše přesně v pořádku). Ukažte na menší postavu bílý výplně, vyberte oba objekty a přetáhněte je do palety Vzorník.

Použijte tento vzorek na vnitřní fragmenty dopisy, které jim dodají cool vintage styl.

V případě potřeby použijte tuto techniku k formátování jiného textu dokončovací úpravy k dokončení návrhu.

Vyberte všechny typografické prvky, seskupte je a snižte neprůhlednost na přibližně 15 %.

Vytiskněte si práci. Design by měl být na papíře sotva viditelný kvůli snížené neprůhlednosti. Nyní najděte starou dobrou tužku.

Drobnými tahy začněte práci pečlivě načrtávat. Tento krok nám umožní proměnit elektronický efekt ve stylovou práci od ruky.

Jakmile vysledujete veškerou práci, naskenujte ji. Kresba vypadá stejně jako v Illustratoru, ale nyní vypadá ručně nakreslená kvůli nepřesným, neelektronickým tahům. Kdo ví, že jsi to nastínil? nikomu to neřekneme)

Otevřete naskenovanou práci v Adobe Photoshop a z nabídky vyberte Obraz > Úpravy > Invertovat/Obraz > Korekce > Invertovat. Poté vyberte z nabídky Obraz > Úpravy > Desaturovat/Obraz > Korekce > Desaturovat, chcete-li odstranit barvu z díla.

Z nabídky vyberte Obraz > Úpravy > Úrovně/Obraz > Korekce > Úrovně a posuňte posuvník světlé odstíny na začátek histogramu.
Poté, co se křídová barva stala populární v interiérovém designu, najdete ji v mnoha domácnostech. různé prvky, - od nápisů až po celé stěny - na které se dá psát křídou. V tomto příspěvku vám řekneme, jak na to břidlicová deska krásný prvek výzdoby a nejen místo pro poznámky a dětskou kreativitu.
Co napsat
Odpověď na tuto otázku se zdá zřejmá – křída, samozřejmě! Výrobci však ukázali fantazii: kromě křídy různé velikosti a barvy jsou křídové tužky, křídové fixy a dokonce i křídové barvy. Pro konečný výsledek je velmi důležitý výběr nástrojů.

Fix je ideální pro malé nápisy a tenké, jasné linie, ale nápisy jsou získány bez charakteristické křídové textury. Je pohodlnější a příjemnější držet se v rukou. Pokud si nějaký koupíte, mějte na paměti, že ne všechny fixy se stírá stejně dobře – je lepší experimentovat na méně nápadné ploše.
Křídovou barvu si můžete vyrobit vlastníma rukama tak, že běžnou křídu natřete na jemném struhadle a výsledný prášek smícháte s hygienickým gelem na ruce do konzistence sirupu. Barva je nepostradatelná pro malování šablon a velkých ploch.

Zpříjemnit se dají i obyčejné pastelky: prsty na rukou nenechají suché různé držáky na pastelky, které se dnes velmi snadno shánějí a kupují.
Co znázornit
Na břidlicovou plochu můžete jednoduše kreslit, improvizovat, zapisovat své myšlenky a recepty nebo zanechávat vzkazy pro vaši domácnost. Taková kreativita však může vypadat nedbale a neslouží ve prospěch interiéru. Kavárny se často stávají standardem pro design břidlicových stěn - stěny v moderních zařízeních jsou vymalovány krásným písmem různé kombinace a doplněno nákresy.



Udělejte ručně krásné nápisy na tabuli osobě bez speciální vzdělávání a zkušenost je téměř nemožná, takže stačí najít šablonu na internetu nebo si vytvořit vlastní kompozici z různých písem ve svém oblíbeném grafický editor. Dále vám řekneme, jak tuto uměleckou nádheru přenést na stěnu nebo tabuli.



Metoda 1. Šablona
Tato metoda funguje nejlépe pro velká písmena nebo opakující se prvky. Šablonu si můžete vytisknout na silný papír a sami si ji nařezat, zakoupit již hotové nebo objednat výrobu v tiskárně. Výhodou posledních dvou je možnost opakovaného použití.
Chcete-li vytvořit šablonu, použijte křídovou barvu nebo fixy. Výhodou křídy oproti běžnému laku je, že pokud to napoprvé nevyjde, nevadí, stačí místo omýt a předělat. Okraje lze také korigovat vlhkým vatovým tamponem.

Metoda 2. Uhlový papír
Tato metoda je trochu náročnější na implementaci, ale otevírá další možnosti, protože výroba velké množstvíšablony jsou drahé. Budete potřebovat vytištěnou zprávu nebo obrázek, pásku, grafit, tužku a jemnou křídu nebo křídový fix.
Technologie je následující:
- zadní stranu listu papíru vystínujte grafitem (můžete ho nahradit křídou, ale více obarví okolní povrch);
- otočte list a přilepte jej páskou k povrchu břidlice;
- obkreslete obrázek tužkou a pevně stiskněte;
- odlepte list - obrys obrázku zůstane na povrchu;
- pečlivě načrtněte a přetřete křídou;
- Opravte nedbalá místa vlhkým vatovým tamponem.
Dnes si zkusíme vyrobit zelenou školní tabuli a napsat na ni křídou text. Jako vždy děkuji Vectips za nápad lekce, který ji implementoval v Illustratoru. Přivedl jsem to k životu pomocí Photoshopu. V tomto tutoriálu je několik zajímavých věcí. jednoduché techniky které poskytují úžasné výsledky. Nejprve udělejme na desce nějaká kouzla a dáme jí trochu ošuntělý vzhled obrazně. Poté napíšeme text a pomocí režimu prolnutí Rozpustit dosáhneme efektu nápisu vytvořeného křídou. Poté nápis trochu ozdobíme.
Krok 1
Vytvořte nový dokument ve Photoshopu a vyplňte jej barvou #365722. Okamžitě vytvořte duplikát vrstvy a vypněte ji, bude se nám hodit v kroku 4. 
Krok 2
Vezměte velký měkký štětec o velikosti 250 px a barvou #7a975f klikněte do středu plátna, abyste vytvořili takový světlý bod. 
Krok 3
Nyní přidáme trochu hluku. „Filter“ (Filtr) > „Noise“ (Noise) „Add noise...“ (Add Noise) s hodnotami jako na obrázku níže. 
Krok 4.
Nastavte barvu popředí na bílou, barvu pozadí— #365722. Nyní použijeme pomocnou duplicitní vrstvu z kroku 1. Zapněte pomocnou vrstvu a aplikujte na ni “Filtr” (Filtr)> “Sketch” (Sketch)> “Linořez” (Razítko) s nastavením jako na obrázku níže. 
Krok 5.
Toto je efekt. 
Krok 6.
Nyní vyberte bílou barvu a vypněte pomocnou vrstvu. 
Krok 7
Na nové vrstvě vyplňte výběr bílou barvou a změňte režim prolnutí na Měkké světlo. Snižte krytí vrstvy na 10 %. 
Krok 8
Nyní vybereme štětec. Ve standardní sadě "Thick Heavy Brushs" jsem našel vhodný kartáč. Stiskněte F5 a v dialogovém okně, které se otevře, vyberte záložku „Tvar hrotu štětce“. Nastavíme nastavení jako na obrázku níže.

Krok 9
Na kartě „Double Brush“ nastavte následující nastavení. 
Krok 10
Na záložce „Color Dynamics“ nastavte následující nastavení. 
Krok 11
Nyní v panelu pod horní nabídkou nastavte hodnoty štětce na „Opacity“ - 50 % a „Pressure“ - 20 %. Poté udělejte několik tahů štětcem na novou vrstvu. 
Krok 12
Změňte režim prolnutí vrstvy pomocí tahů na „Měkké světlo“. Snižte krytí vrstvy na 65 %. 
Krok 13
Nyní pomocí písma Book Antiqua o velikosti 90 pixelů napíšeme slovo „DESIGN“. 
Krok 14
Pojďme text rastrovat. Změňte režim prolnutí vrstev na „Dissolve (Fade)“ (Dissolve). Snižte průhlednost vrstvy na 95 %. 
Krok 15
Dvakrát klikněte na vrstvu a otevřete styl vrstvy, záložka „Tah“. Nastavte následující parametry. 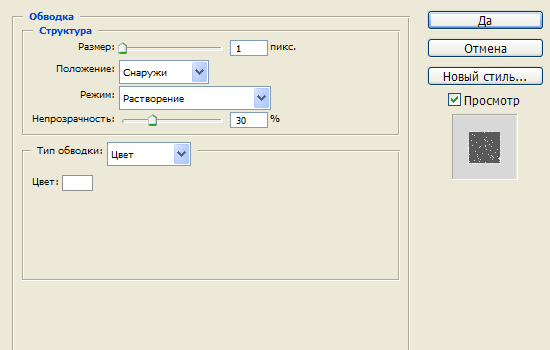
Krok 16
Mělo by to dopadnout takto. 
Krok 17
Klikněte pravým tlačítkem na vrstvu a vyberte „Seskupit do nového inteligentního objektu“ (Převést na inteligentní objekt). A poté aplikujte na text “Filtr” (Filtr)> “Rozostření” (Rozostření)> “Gaussovské rozostření...” (Gaussovské rozostření) s hodnotou 0,3 pixelu. 
Krok 18
Nyní napíšeme několik náhodných slov a pomocí kroků 14 až 17 dosáhneme efektu nápisu vytvořeného křídou. 
Finále
Nyní přidáme dekorativní jednopixelové pruhy a pomocí kroků 14 až 17 pro ně dosáhneme efektu jako na obrázku níže. 







